Wineを使ってArlequinを起動する|OS X ElCapitan (10.11.6)
はじめに
集団遺伝学ツールとして有名なArlequin(アルルカン)。
HW平衡からの逸脱を調べたり、遺伝構造の階層を見たりと、何かと重宝する。
しかし、Windows専用というのが、なかなかめんどくさい。
そこで、WineをインストールしてMac上でWindowsソフトを実行できるようにして、Arlequinを起動させてみた。
この項では、
Wineのインストールと設定
Arlequinのダウンロード
Automatorを使ったアプリ化(おまけ)
について解説する。
Wineのインストールと設定
今まで、MacでWin用ソフトを立ち上げるWineというアプリがあるのは知っていたが、Wineとググると色んなものが出てきてどれが何なのかイマイチよくわからなかった。
そもそもWineとは、Windowsソフトを別のOSで起動させるためのツールの総称(?)のようなものなのかも。
今回は、このサイトのWine.appを使う。
WineBottler | Run Windows-based Programs on a Mac
このサイトでは、「WineBottler」と「Wine.app」の2つのソフトを提供している。
Wine.appは、Windowsソフトを立ち上げるためのアプリであり、
WineBottlerは、アプリケーションをインストールしたりできる。
Arlequinに限っていえば、WineBottlerは全く必要ないが、お好みで。
ちなみにWineBottlerをダウンロードすればWine.appも同梱されているので、わざわざ2つをダウンロードする必要はない。
ここでは、Wine.app をダウンロードする。
WineBottler | Downloads of WineBottler and Wine.app
上記サイトを開き、下にスクロール。
 この赤枠部分をクリック(ElCapitanの場合)。
この赤枠部分をクリック(ElCapitanの場合)。
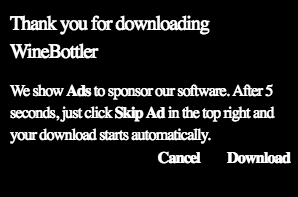
こんなダイアログが出てくるのでDownloadをクリック。
広告サイトに飛ぶので、スルーして5秒ほど待つ。

すると、右上が「SKIP AD」となるので、クリック。
しばらく待つとWine_1.8-rc4.dmgのダウンロードが始まるはず。
ダウンロードが終わったら、Wine_1.8-rc4.dmgを起動する。

こんなのが出てくるのでWineのアイコンをドラッグしてApplicationsにコピーする。
これでインストール完了。
次に設定をおこなう。
Launchpadなどから今インストールしたWineを起動する。

画面右上にWineのアイコンが表示されるはず(画像赤枠)。
このアイコンをクリックし、「Change Prefix...」を選択する。
すると、どこに仮想的なWindows環境を作るかを設定できる。
好きな場所を設定しよう。
複数用意してソフトごとに使い分けることもできるが、あまり意味はない。
使わないやつは消してよい。
作ったフォルダをFinderで開いてみると、drive_cというフォルダが確認できる。
仮想的にCドライブを作って、Windowsのような環境を作っているようだ。
Arlequinのダウンロード
ここから、「winarl35.zip」をダウンロードする。
ダウンロードしたファイルを好きな場所に展開する。
できたWinArl35フォルダを開くと、「WinArl35.exe」というファイルがあるはず。
Wineが起動している状態(=右上にWineアイコンがある状態)で「WinArl35.exe」をダブルクリックすると、Arlequinが起動するはず。
起動までに時間がかかるのはご愛嬌ということで。
(おまけ)Automatorを使ったアプリ化
これでMacでもArlequinを使えるようになったわけだが、
Wineを立ち上げて、WinArl35フォルダを開いて、「WinArl35.exe」をダブルクリックする、というのを毎回やるのはちょっとめんどくさい。
普通のMacアプリのようにLaunchpadからワンクリックで起動できないものか…。
ということで、Mac標準アプリのAutomatorを使って、ArlequinをLaunchpadからワンクリックで開けるようにする。
まず、Automatorを起動する。
意外と知られていないがMacに標準装備されているアプリなので、必ずあるはず。

起動して、新規書類を選択するとこういう画面になるはず。
「アプリケーション」をクリックして「選択」。

「ユーティリティ」→「アプリケーションを起動」を右のスペースにドラッグ。
さらに「シェルスクリプトを実行」もドラッグ。

こんなかんじ。
「アプリケーションを起動」の部分のプルダウンから「Wine」を選択する。
さらに、シェルスクリプトを実行の枠内のcatを消して、以下の文を追加する。
sleep 1
open ~/○○/△△/WinArl35/WinArl35.exe※環境によっては一行目はなくてもいけるかも。
※openの後ろはWinArl35を解凍した場所を指定してください。

完成形はこんな感じ。
できたら、左上の「ファイル」から「保存」。
「Arlequin」でも「WinArl35」でも好きな名前にしてApplicationsに保存する。
すると、Launchpadに表示されるようになるはず。
これで、LaunchpadからワンクリックでArlequinを起動できるようになった。